XサーバーにSSH接続する方法(Mac編)
Xサーバー(エックスサーバー)にMacからSSH接続をする方法をこの投稿で順次まとめていきたいと思います。
やるべきこととしては、大きく分けて3つ。
このうち最初の2つは初めて接続する時に設定する項目になるので、2回目以降は不要です。
1.【Xサーバーの管理画面で行う設定】
まずはXサーバー側でSSHを使えるように設定をしましょう。
サーバーパネルからログインする
Xサーバーのトップページ右上にある「ログイン」を押し「サーバーパネル」へと進んでください。ログイン画面が表示されるのでログインしてください。
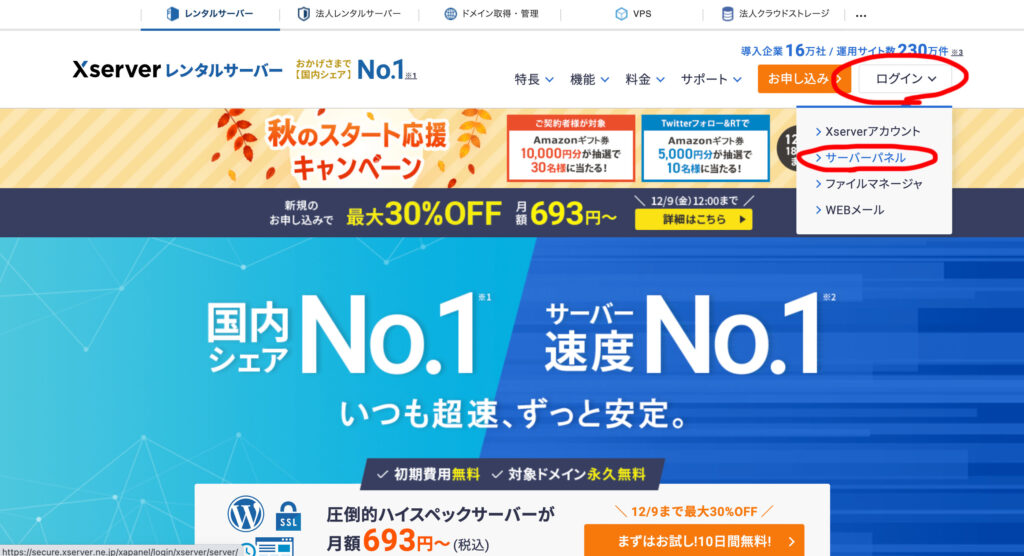
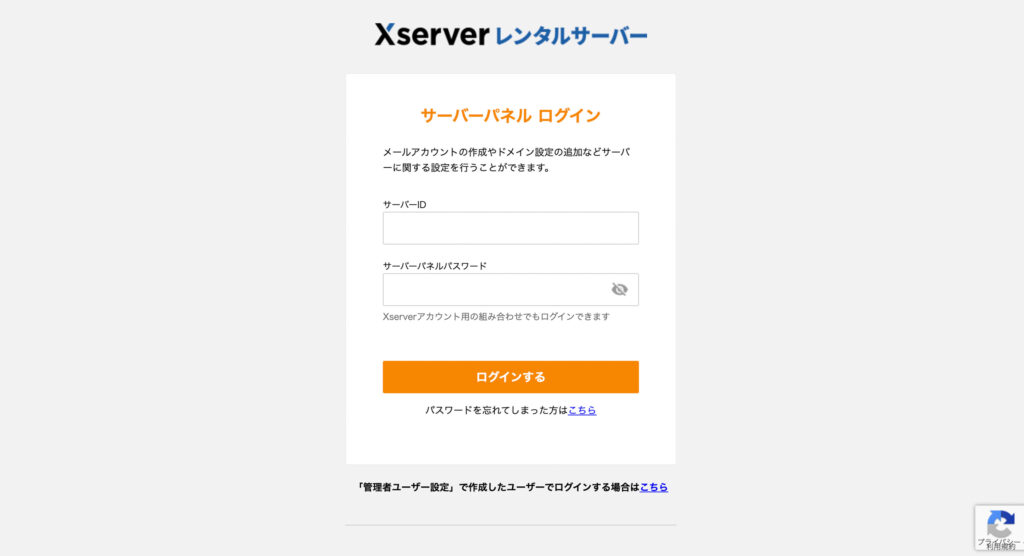
サーバーIDをメモしておく
サーバーパネルが開いたら、まず最初に画面上部にある「サーバーID」をメモしておきましょう。xsと数字で構成されているこのIDはSSH接続時に必ず必要になります。
メモしたら、アカウントの中にある「SSH設定」へと進みましょう。(下記画像参照)
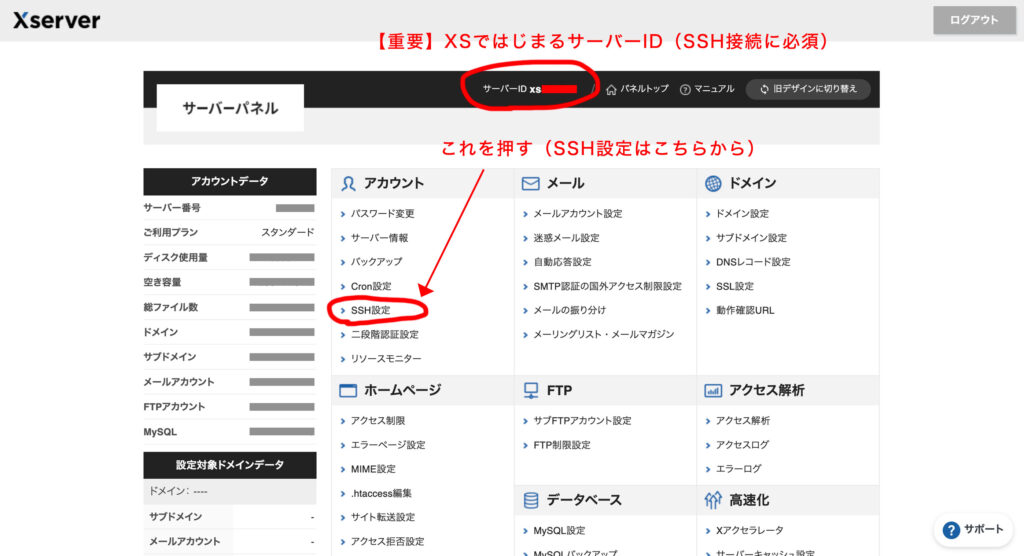
SSH設定画面で行う作業は2つ。
SSH設定をONにすることと公開鍵を生成することです。
SSH設定をONにする
SSH設定タブで状態がONになっているかを確認してください。もしOFFの場合は、右側の「ONにする」にチェックを入れ「設定する」ボタンで変更してください。
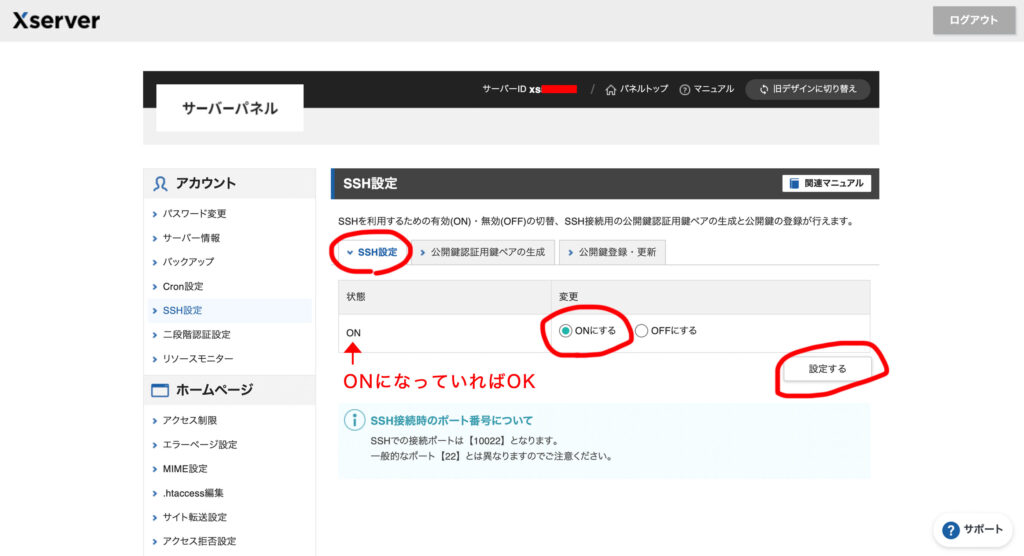
公開鍵認証用鍵ペアの生成
いきなり公開鍵と言われてもよくわからないですよね。
SSH接続をするにはアクセスするための鍵が必要で、イメージ的には通常のFTP接続は鍵のかかっていないドアでSSH接続は鍵のかかっているドアというような感じ。なので、FTP情報があれば誰でも接続できてしまうFTP接続と違い、SSH接続は鍵がないと接続ができないのでセキュリティが高いサーバーアクセス方法ということになります。
それでは鍵を作りましょう。「公開鍵認証用鍵ペアの生成」タブの画面にはパスフレーズの入力エリアしかありません。パスフレーズという言葉も紛らわしいですよね、これはもうパスワードという理解でいいでしょう。半角英数字でご自身の好きなパスワードを設定し確認画面へ進みましょう。次の確認画面で「生成する」ボタンを押せば公開鍵の生成は完了です。Macの場合は「ダウンロード(Downloads)」フォルダにダウンロードされますので一旦そのままにしておきましょう。
Xサーバー側の設定はこれで完了です。
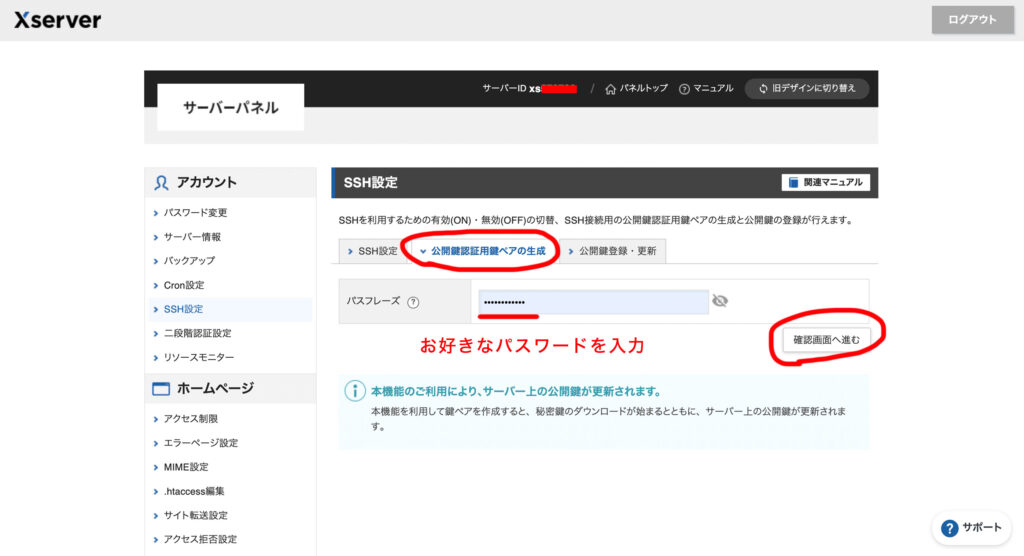
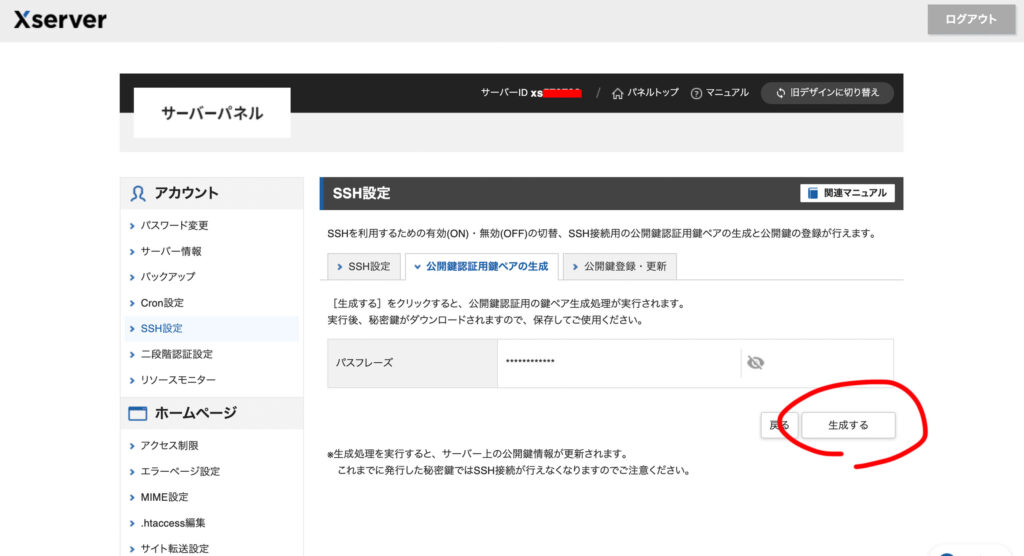
2.【Macで行う設定】(ターミナルを使用します)
- SSH接続に必要な公開鍵ファイルを管理しておく.sshディレクトリを作成しておく(後日追記します)
- .sshディレクトリに公開鍵ファイルを移動(後日追記します)
- mvコマンドで公開鍵ファイル名を変更しておく(サーバーIDがファイル名になっているため安全のためにリネーム)(後日追記します)
- .sshディレクトリと公開鍵ファイルのパーミッションを変更(後日追記します)
3.【SSHに接続する方法】
SSHログインのコマンド入力
Macのターミナルを使って、まずはSSHの公開鍵を保存した場所に移動
cd ~/.sshssh -l サーバーID -i 秘密鍵ファイル名 サーバーID.xsrv.jp -p 10022すると、パスフレーズ(公開鍵を生成した時に設定したパスワード)を聞かれるので入力してエンターボタンを押しましょう。
初めてSSHで接続する時にのみ上記のような返事が返ってきます。(次回の接続からこの質問は表示されません)
Are you sure you want to continue connecting (yes/no/[fingerprint])?本当につなぎますか?ということなので「yes」と入力してエンターを押しましょう。
※ yesとnoの他に [fingerprint](指紋認証)とも書かれていますね。私のマシンはMacBook Airの指紋認証機能がついているので、おそらく指をかざしてやる方法もあるのでしょう。でもやり方がよくわからないので今回はスルー。
無事にログインできたらこのような表示になります。この状態がSSH接続でサーバー内に入った状態となります。
サーバーIDはxsで始まるID、@マークの後ろのsv以降は5桁の数字が入ります。
[サーバーID@sv00000 ~]$ SSH接続したサーバーからログアウトして出る方法
ログインしたついでにログアウトする方法も覚えちゃいましょう。
exitログアウトは超簡単ですね。
MacからXサーバーへSSH接続する方法は以上です。